1. Selections
In the first video we learned the basics on selecting, particularly the differences of selecting objects moving left or right. In this example, sliding to the right selected only these rectangles shown.
when I slide to the left I target what's inside my boundary as well...
2. Components
In this video we learned the basics of components. Here I am creating my component.
3. Paint Bucket
Using the paint bucket tool...
We learned how to hold down the shift + option to paint all similar material that is joined.
4. Eraser
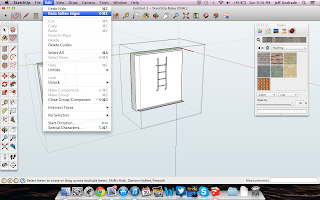
This video taught us all about the eraser tool
I did not know previously that holding the option key on my mac will soften the edge.
5. Rectangle
In this video we drew some rectangles....
This screenshot shows the diagonal line in my square because it was a perfect square which is useful.
6. Lines
In this video we learned all about lines.
When you point and click, the line will show a red, green, and blue line and references points in the axis.
Here's the green line.
7. Circle/Polygon
Here I am drawing a circle....I started with the circle tool but I learned to type in 3s for 3 sides and it created this triangle....
Here is when I clicked 5s...
To return it back to a circle I clicked 24s to make it a circle again....
8. Arc
Here I am using the arc tool...
I created a moon....
Here I created an arc tool at the end of the rectangle and learned that it will let us know when we have a perfect half circle...
9. Freehand
Here we learned the freehand tool. It's not the most accurate tool available in sketchup to say the least.
10. Move
Learning to use the move tool....
Using the green lines as a reference point while moving my couch.
11. Push/Pull
Here I am using the push/pull tool which is one of the most important tools in sketchup
When we use the push/pull tool we can type in how much we want to pull. In this screenshot I typed in 5 feet.
We can use other shapes as reference points in order to push/pull
12. Rotate
Here's an example of the rotate tool....
by clicking down and using the guides we can manipulate how and where we want our objects to rotate.
13. Follow me
I created a basic shape and then used the follow me tool.
I used the tool and went around the image to get this contraption.
14. Scale
Using the scale tool....
The top top will stretch it up and down....
the center grip changes the width....
and then we can also taper the objects...
15. Offset
Here is another important tool in the world of sketchup, which is the offset tool
One of the features I find most useful is that we can use another object as a reference point in our offset like I show here.
16. Tape Measure
Here are the uses of the tape measure...
We can use the tool to measure things as I demonstrate in this screenshot....
And then we can use it to construct guidelines....
17. Dimensioning
We can check the dimensions by using the dimension tool.
from the windows menu, we can use the dimensions tab to change different settings of our model.
18. Protractor
Using the protractor tool to measure angles...
We can also use this tool in created guidelines for us
19. Text and 3D Text
Here I am adding some 3D text that could be further manipulated
Under model info under "windows" we can further manipulate the text by changing it's size etc.
We can use the text tool to take down notes or to name objects....
20. Axes
In this video we learned how to use the axes tool.
We use it by clicking on the surface 3 times to align our axes in different directions.
we can also click on the model and change the axes by right clicking and choosing "change axis"
21. Navigation
Using the orbit tool to hover over my object...
and again...
zooming in....
zooming out...
22. Position Camera/Look Around
Using the look around tool to view this stadium..
Here I'm using the position camera tool to point on the field to take into a closer view...
and this is where it takes me...
the camera tab gives us further options in exploring different views..
23. Walk
Using the walk tool to walk up these steps...
and here I am at the top...
24. Sections
applying a section
we can also place multiple sections


























































No comments:
Post a Comment